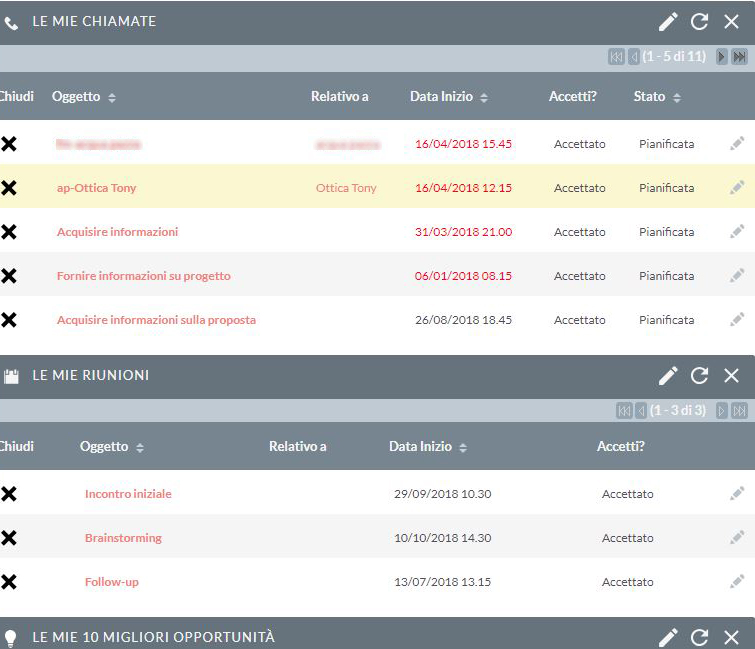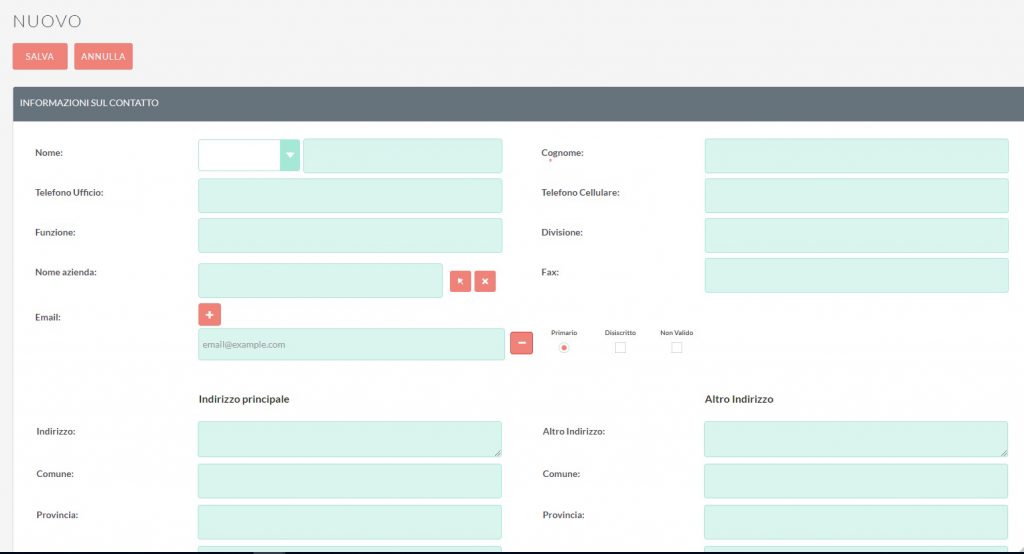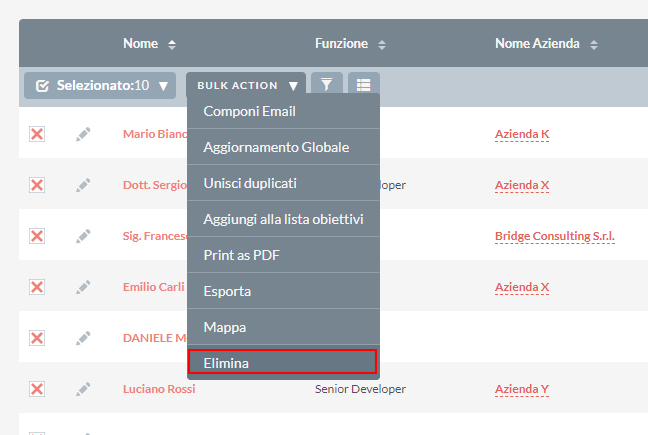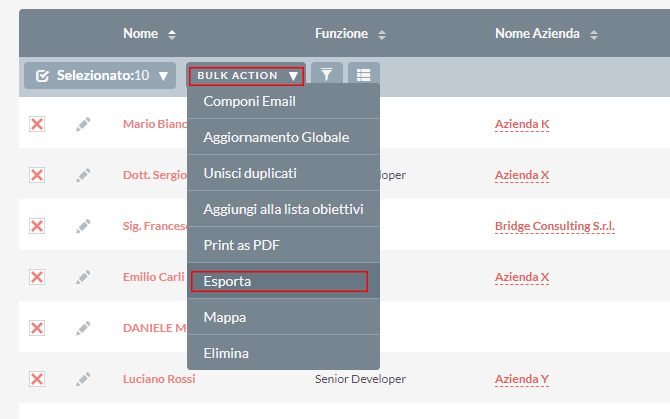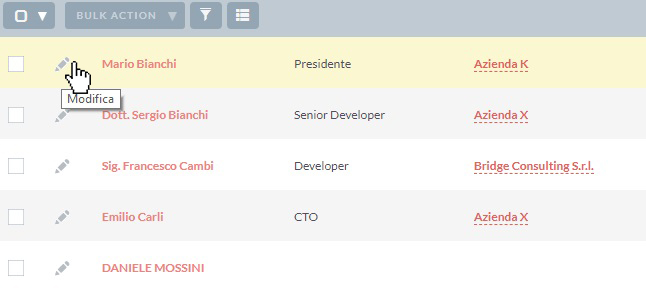Scopri come gestire tutte le aree dell’interfaccia
FreeCRM dispone di molti elementi per l’interfaccia utente: sono elencati nelle sezioni che seguono. Comincia a familiarizzare con la terminologia e scopri come sfruttare al massimo il tuo software.
Gestione interfaccia – Sommario
- Elementi di navigazione
- Homepage
- Dashboard
- FreeCRM Feed
- Ricerca
- Vista Elenco
- Gestione dei record
- Modifica in-line
- Notifiche sul desktop
Elementi di navigazione
La possibilità di visualizzare dati e navigare facilmente nel CRM è fondamentale per migliorare la produttività da parte degli utenti. FreeCRM ha un’interfaccia chiara e facilmente gestibile.
Top menu di navigazione
Il menu di navigazione in alto è lo strumento principale che gli utenti useranno per navigare attraverso i moduli per creare e gestire i record. Come puoi vedere, è formato da vari elementi:
- Tasto Home: ti servirà per tornare nella dashboard principale da qualunque schermata.
- Menu a discesa: elenchi o raggruppamenti di moduli suddivisi di default in Vendite, Marketing, Assistenza, Collaborazione, Tutto. Puoi aggiungere altre voci e menu a discesa a tuo piacimento.
- Conteggio notifiche desktop: mostra il numero di notifiche desktop che l’utente non ha ancora letto. Questi possono essere gestiti dall’utente.
- Creazione rapida: la voce “Nuovo” consente la rapida creazione di record e moduli chiave all’interno del CRM.
- Ricerca globale / testo completo: la casella di ricerca in alto a destra consente agli utenti di effettuare ricerche nel CRM a livello globale per tutti i record e dati.
- Icona utente: consente l’accesso al profilo utente per l’utente attualmente connesso. Un menu a discesa consente agli utenti di accedere ai Dipendenti, al loro profilo, alla pagina delle informazioni e al logout.

Per visualizzare un modulo, clicca semplicemente sul nome del modulo (es. Chiamate, Riunioni) e accedi alla Vista Elenco di quel modulo.
Quando passi il mouse sul nome di un modulo, vengono visualizzate anche le azioni e i record consultati di recente al suo interno.
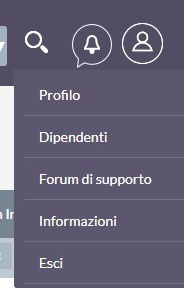
Puoi modificare i record visualizzati nella sezione Visti di recente del menu a discesa, cliccando sull’icona a forma di matita. Sarai reindirizzato alla schermata di modifica del record. Il menu di navigazione a “schede raggruppate” offre all’utente la possibilità di riunire vari moduli sotto un’unica voce di menu.
Ecco un esempio:
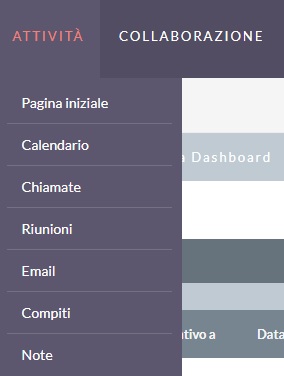
Creazione rapida
Selezionando Nuovo (a destra nel menu in alto), puoi accedere alle opzioni di creazione rapida. Puoi selezionare alcuni tra i moduli più comunemente utilizzati, oppure creare nuovi record all’interno dei moduli da qualsiasi posizione.
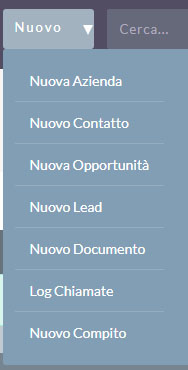
Sidebar
La barra laterale è una funzione responsive dell’interfaccia, ed è configurabile dall’utente. Può essere espansa o compressa cliccando il pulsante a forma di freccia.
Visualizzato recentemente (Ultima vista)
All’interno della sidebar, questa sezione mostra gli ultimi 10 record visualizzati. Grazie ai breadcrumb, i record visualizzati in precedenza possono essere rapidamente e facilmente accessibili tramite i collegamenti nel menu laterale.
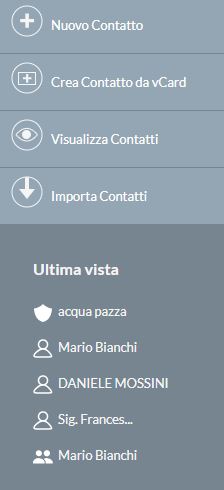 Homepage
Homepage
La homepage è la prima pagina che viene visualizzata dopo l’autenticazione. L’interfaccia contiene vari elementi che possono essere utilizzati e configurati, come le Dashboard, le Dashlet e la Sidebar.
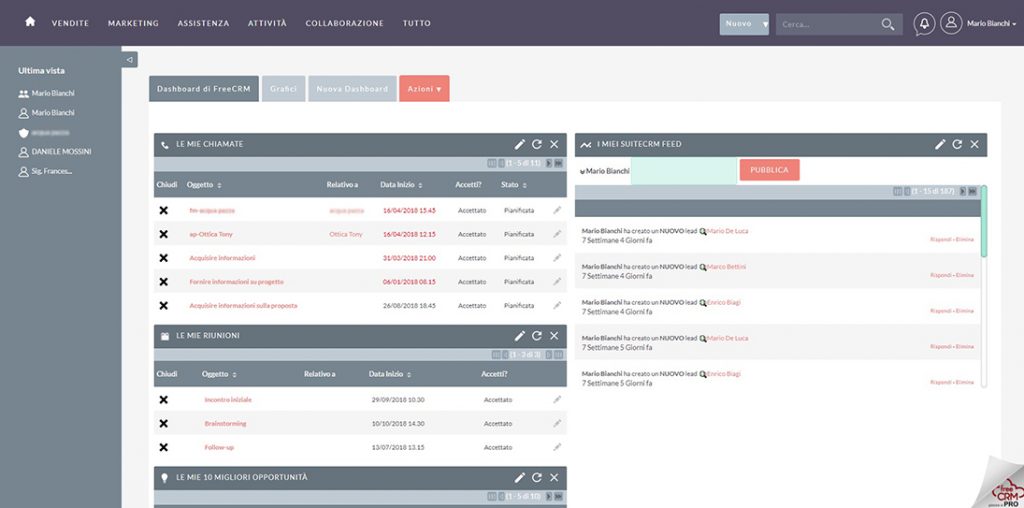
Le Dashboard sono sezioni configurabili dall’utente e visualizzate nella homepage, che forniscono una rapida panoramica dei record e dell’attività subito dopo l’accesso. Questo è particolarmente utile per i team di vendita e supporto in quanto riduce il numero di click necessari per visualizzare / modificare i dati.
Le Dashlet possono essere trascinate e rilasciate all’interno della homepage. Puoi aggiungere nuove dashlet selezionando Azioni – Aggiungi Dashlet di FreeCRM nella homepage.
Selezionando Aggiungi Dashlet di FreeCRM si aprirà una finestra popup che consente agli utenti di selezionare tantissime dashlet utili.
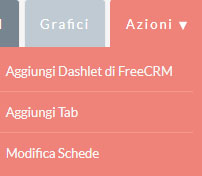
Per aggiungere una dashlet, clicca semplicemente su di essa: apparirà nella tua homepage. Dopo l’aggiunta di una dashlet, il popup resta attivo per consentirti di aggiungerne altre. Una volta aggiunte tutte le dashlet desiderate, puoi chiudere il popup.
È possibile modificare le dashlet selezionando l’icona a forma di matita sulla dashlet desiderata. Verrà visualizzato un popup contenente tutte le opzioni disponibili.
Dopo aver apportato le modifiche necessarie nel popup di configurazione, seleziona Salva per applicare le modifiche o Annulla per ripristinare la configurazione corrente.
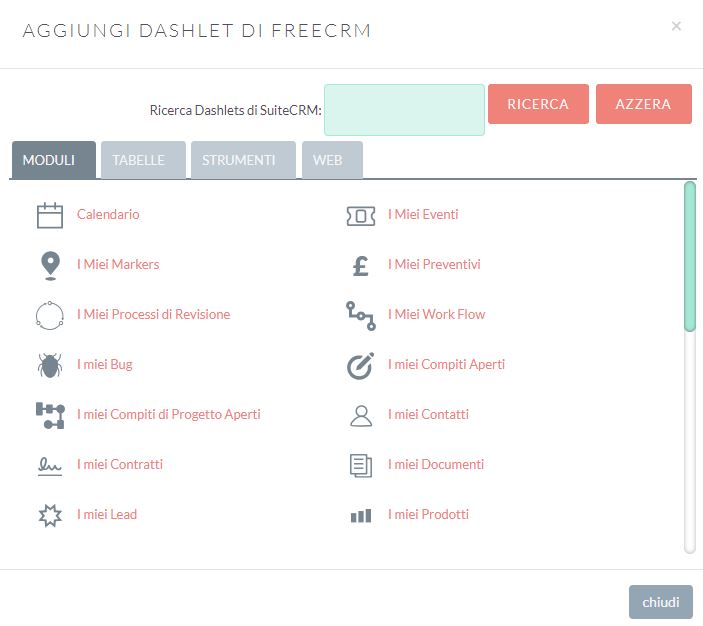
NOTE: Alcune dashlet necessitano l’aggiornamento della pagina (refresh). Se l’operazione è necessaria, comparirà un avviso.
Dashboard
Le dashboard sono configurabili per ciascun utente e possono essere aggiunte o rimosse in modo simile alle dashlet. Per aggiungere una nuova dashboard, seleziona Aggiungi Tab dalla voce Azioni.
Si aprirà la finestra di dialogo “Aggiungi pagina Dashboard”, che consente di specificare il nome della scheda e il numero di colonne per le dashlet da inserire al suo interno. Puoi selezionare da 1 a 3 colonne.
Dopo aver specificato i dettagli, clicca su Salva (o su Annulla, per annullare eventuali modifiche). Una volta salvate le modifiche, la Dashboard verrà aggiunta e visualizzata nell’elenco delle schede nella tua homepage. Ora potrai aggiungere delle Dashlets alla nuova Dashboard.
Se desideri cancellare la scheda, clicca sulla X e conferma l’eliminazione: la Dashboard sarà rimossa dal tuo profilo.
Dashboard di FreeCRM è la scheda standard che non può essere rimossa. È tuttavia possibile configurare le dashlet visualizzate al suo interno.
FreeCRM Feed
I miei FreeCRM Feed è un ottimo modo per tenere traccia delle interazioni con i tuoi colleghi. Di default, il flusso visualizza gli aggiornamenti recenti dei moduli Opportunità, Contatti, Lead e Reclami. Anche i feed Facebook e Twitter della tua organizzazione possono essere inclusi nella dashlet I miei FreeCRM Feed (la configurazione dovrà essere effettuata da un amministratore).
Puoi anche commentare un aggiornamento all’interno del flusso di attività, selezionando Rispondi sul lato destro del post. Il tuo commento apparirà sotto il post originale con data e ora.
I tuoi post possono anche essere cancellati dal flusso di attività selezionando Elimina.
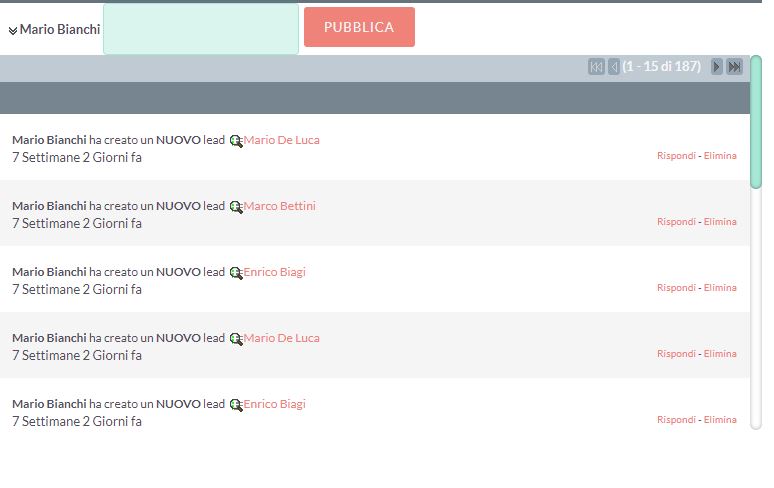
I miei FreeCRM Feed è utile anche per la comunicazione interna della tua organizzazione, perché consente di inviare un messaggio simultaneo a tutti gli utenti nella rete. Per inviare un messaggio simultaneo, scrivi nel campo di testo e seleziona Pubblica.
I tuoi colleghi vedranno il messaggio e potranno replicare cliccando Rispondi sul lato destro del post.
La loro risposta apparirà sotto il tuo post con data e ora.
Ricerca
La funzione di ricerca è un aspetto vitale all’interno del CRM, in quanto consente di trovare rapidamente le informazioni necessarie attraverso l’interfaccia. Molte organizzazioni hanno database di grandi dimensioni, quindi è fondamentale avere uno strumento per affinare la ricerca. Nei paragrafi che seguono scoprirai le varie opzioni di ricerca disponibili.

Ricerca globale
Puoi cercare qualsiasi record all’interno del CRM utilizzando la funzionalità di ricerca globale. Per effettuare le tue ricerche, utilizza la barra di ricerca nel menu di navigazione principale.
Una volta inserito il termine di ricerca, premi il tasto Invio o clicca sull’icona della lente di ingrandimento. Visualizzerai tutti i record che corrispondono ai criteri di ricerca, categorizzati in base ai moduli disponibili.
I moduli possono essere aggiunti alla funzionalità di ricerca globale dall’amministratore di sistema.

Ricerca Full-Text
FreeCRM ha un’opzione per abilitare o disabilitare la ricerca full-text. Questa funzionalità è supportata dal framework di ricerca Zend Lucene. Questo strumento funziona in modo molto simile alla Ricerca Globale standard, ma consente di individuare i termini di ricerca anche all’interno di documenti e altri file.
NOTE: Gli amministratori di sistema possono abilitare / disabilitare la ricerca full-text selezionando Impostazioni AOD all’interno del pannello di amministrazione.
La ricerca full-text restituisce risultati leggermente diversi dalla ricerca globale, visualizzati in base al punteggio e valutati in base al livello di corrispondenza con i criteri di ricerca forniti dall’utente per un valore compreso tra lo 0 e il 100%.
Ricerca rapida (Quick Filter)
La ricerca rapida è accessibile da tutti i moduli all’interno del CRM, e consente effettuare ricerche all’interno di un elenco di record o di selezionare la casella di controllo I miei elementi. Scegliendo questa opzione, visualizzerai solo i record a te assegnati.
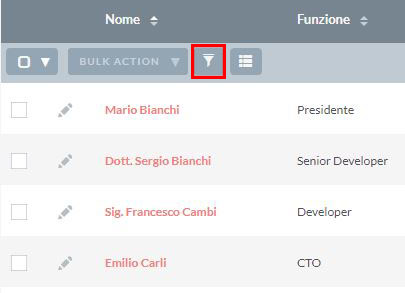
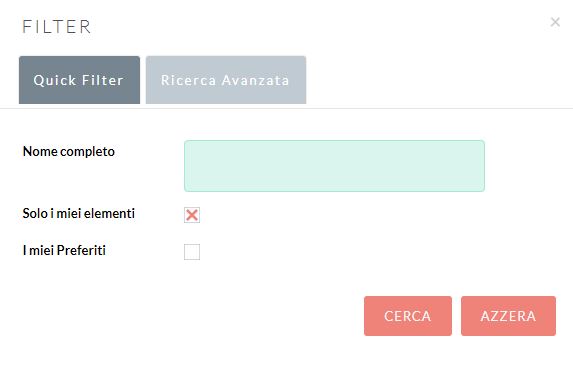
Quando un utente cerca un record, la ricerca viene salvata. Ciò significa che puoi navigare verso i record e altri moduli all’interno del CRM, ma la ricerca non verrà cancellata. Se desideri eliminare il filtro, clicca sul simbolo della X. Questa azione cancellerà le ricerche salvate e ripristinerà il set di risultati predefiniti all’interno del modulo.
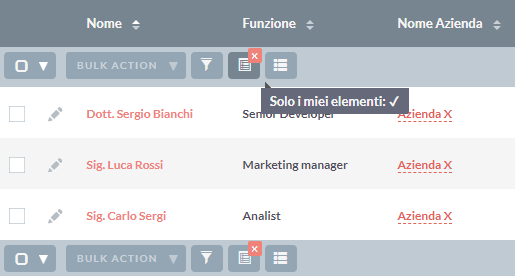
Gli amministratori di sistema possono modificare i campi contenuti in Ricerca Rapida.
Ricerca avanzata
Come la ricerca rapida, la ricerca avanzata è disponibile in tutti i moduli all’interno del CRM e restituisce risultati più dettagliati. Di default, questa funzione include già vari campi, ma è possibile aggiungere altri campi o criteri specifici. Inoltre è possibile salvare i criteri di ricerca avanzata per popolare facilmente questa scheda in futuro. Per caricare una ricerca salvata, puoi selezionarla dal menu a discesa “I miei filtri”. Gli amministratori di sistema possono modificare i campi in qualunque momento.
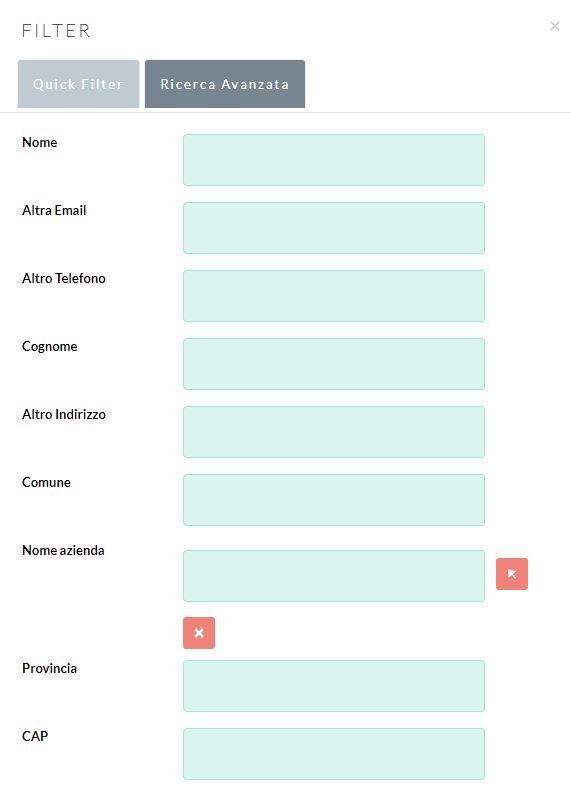
Vista Elenco
All’interno del CRM troverai vari elenchi. Queste “Viste Elenco” sono strutturate per presentare all’utente le informazioni chiave attraverso strumenti di gestione dei record. Esistono tre schermate principali:
- Vista elenco
- Scheda dettagliata
- Schermata di Modifica
Opzioni
Questo è un esempio di elenco visualizzabile all’interno di un modulo.

La Vista Elenco consente di eseguire molte azioni per la gestione dei record, tra cui:
- Ricerca dei record: puoi eseguire ricerche di base o avanzate
- Ordinamento dei record: cliccando sul nome di una colonna nella barra grigia (es. Nome, Azienda, Data inserimento), l’elenco dei record sarà ordinato in base alla colonna selezionata in ordine crescente o decrescente (solo se l’opzione è abilitata)
- Visualizzazione dettagliata: cliccando su qualsiasi dato evidenziato, si accede alla scheda dettagliata del record
- Modifica: cliccando sull’icona a forma di matita puoi modificare rapidamente un record
- Elimina: puoi selezionare i record e poi Bulk Action – Elimina per cancellare i record dal modulo
- Aggiornamento Globale: l’opzione di aggiornamento massivo consente di aggiornare i dati su tutti i record selezionati
- Unisci duplicati: l’opzione di unione consente di unire uno o più record. È possibile selezionare un record primario e quindi unire i dati dei record duplicati nel record primario. Dopo il salvataggio, i record duplicati vengono eliminati e tutti i dati / cronologia vengono aggiunti al record principale.
Scheda dettagliata
Questa è un esempio di scheda dettagliata di un record (in questo caso, un contatto, ma le schede dettagliate vengono visualizzate anche per Aziende e altri record).
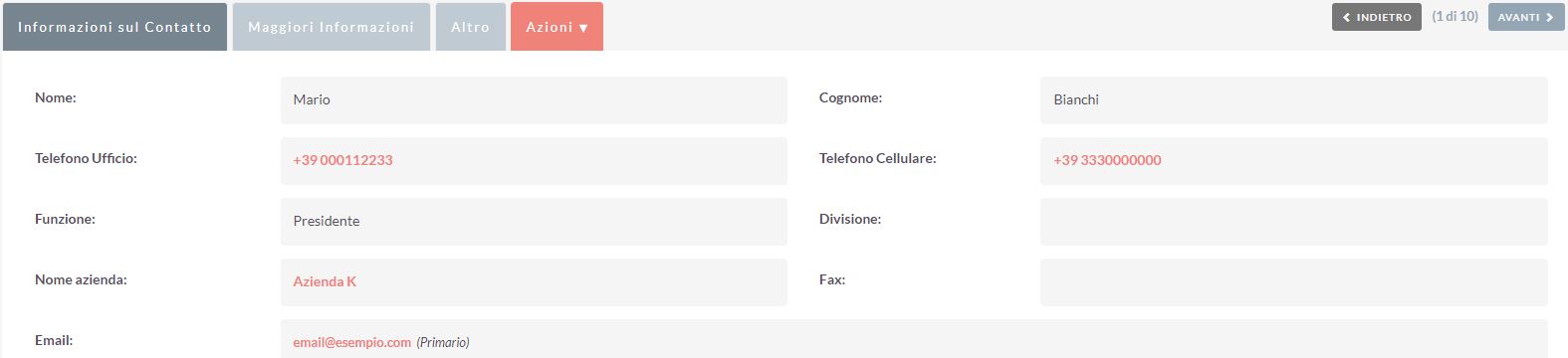
Dalla voce “Azioni” puoi selezionare alcune opzioni fondamentali, tra cui:
- Modifica: consente di modificare il record che si sta visualizzando.
- Duplica: consente di duplicare il record che si sta visualizzando.
- Elimina: consente di eliminare il record che si sta visualizzando. Se un record viene eliminato, verrai reindirizzato alla visualizzazione elenco.
- Trova duplicati: consente di iniziare il processo di ricerca dei duplicati in cui è possibile utilizzare le funzionalità di sistema per trovare i record duplicati.
- Vedi log cambiamenti: consente di visualizzare le modifiche ai campi controllati.
NOTA: Per impostare i campi come obbligatori, e per eventuali modifiche alla funzione di ricerca duplicati, contatta l’amministratore di sistema.
La scheda dettagliata è compatta, per questo lo scorrimento è minimo e i dati sono classificati per ciascun modulo nella scheda appropriata.
NOTA: Gli amministratori di sistema possono consentire la visualizzazione dei dati in schede o pannelli. È possibile contattare l’amministratore di sistema per ulteriori informazioni sulla gestione del layout e Viste Elenco.
Schermata di Modifica
Questa è la schermata che appare quando modifichi un record.
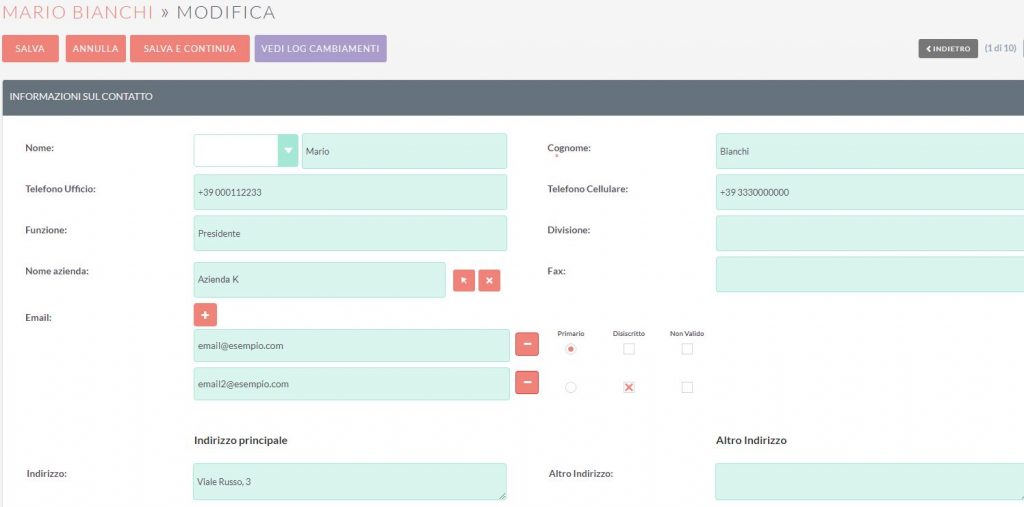
Con Azioni – Modifica puoi modificare le informazioni inserite, aggiornare i dati esistenti oppure aggiungere e rimuovere dati. Dopo aver apportato modifiche, clicca su “Salva” (per applicarle) o su Annulla. In entrambi i casi, sarai reindirizzato alla scheda dettagliata del record che stai modificando. Puoi anche selezionare Vedi log cambiamenti per controllare le modifiche effettuate nei campi.
Gestione dei record
In questa sezione tratteremo tutte le funzionalità di gestione dei record che consentono di archiviare e gestire efficacemente i dati dei clienti.
Creazione record
Puoi creare nuovi record all’interno dei moduli da diverse aree dell’interfaccia, usando il tasto Nuovo o la sidebar presente in ogni modulo.
Dalla schermata di creazione record puoi inserire tutti i relativi dati. Eventuali campi con la stella rossa (*) sono campi obbligatori. Se alcuni campi vengono impostati come obbligatori dall’amministratore di sistema, un record in cui questi campi non siano compilati non può essere salvato. Dopo il salvataggio del nuovo record, verrai reindirizzato alla scheda dettagliata che contiene le relative informazioni.
Modifica record
Entra nella Scheda Dettagliata del tuo record dalla scheda, quindi seleziona Azioni – Modifica. Compila i campi desiderati e salvalo. Si aggiornerà automaticamente. Per maggiori info, vai al paragrafo “Schermata di modifica”.
Eliminazione record
È possibile eliminare i record all’interno dei moduli sia dalla Vista elenco che dalla Scheda Dettagliata.
ELIMINAZIONE TRAMITE SCHEDA DETTAGLIATA
L’eliminazione dei record dalla scheda dettagliata è molto semplice: devi solo cliccare su Azioni – Elimina. Quando selezioni Elimina, un popup ti chiederà di confermare la rimozione del record. Cliccando Annulla tornerai alla scheda e il record non si eliminerà. Cliccando OK, il record sarà eliminato e tornerai alla schermata della Vista Elenco.
ELIMINAZIONE TRAMITE VISTA ELENCO
Per eliminare i record dalla Vista Elenco, selezionali tramite la casella di controllo sul lato sinistro dell’elenco. È possibile selezionare singoli record, oppure “Pagina corrente” (solo i record visibili nella pagina) o “Elenco intero” (tutti i record presenti all’interno del modulo). Una volta selezionati, clicca Bulk Action – Elimina. Un popup ti mostrerà il numero di record da eliminare e ti chiederà di confermare la cancellazione. Se scegli Annulla, l’operazione non sarà eseguita.
Aggiornamento globale dei record
È possibile effettuare aggiornamenti massivi dei record dalla Vista Elenco di qualsiasi modulo. Per aggiornare i record di massa, è necessario controllare i record nella Visualizzazione elenco e quindi selezionare l’opzione ‘Aggiornamento di massa’ dal menu a discesa (accanto al collegamento Elimina).
Cliccando su Aggiornamento globale, verrà visualizzata una schermata nella parte inferiore della Vista Elenco. Questa elencherà tutti i campi che possono essere aggiornati in massa.
Dopo aver compilato i campi che si desidera aggiornare, clicca su Aggiorna o Annulla. Annullando l’aggiornamento globale, si annullano tutte le modifiche e si torna alla Vista Elenco del modulo. Cliccando su Aggiorna, si aggiorneranno tutti i record selezionati con le modifiche specificate.
Unione di record duplicati
È possibile unire record duplicati in qualsiasi Vista Elenco. Per procedere, seleziona tutti i record all’interno della Vista Elenco e quindi Bulk Action – Unisci duplicati. Apparirà una schermata di unione che mostrerà il record principale e i duplicati da unire. Seleziona il record primario utilizzando il pulsante “Imposta come principale” sulla destra. Puoi anche spostare i dati dai record duplicati al record principale usando i pulsanti ‘<<‘.
Dopo aver apportato le modifiche nella schermata di fusione, seleziona Salva unione o Annulla. Se annulli l’operazione, sarai reindirizzato alla Vista Elenco. Se selezioni Salva unione, il processo verrà avviato e ti verrà chiesto di confermare l’eliminazione degli elementi duplicati.
Importazione di record
È possibile importare facilmente dati esterni nel CRM, utilizzando la procedura di importazione guidata di FreeCRM o altre opzioni.
Opzioni di importazione
Esistono molte funzionalità che semplificano la trasmissione dei tuoi dati all’interno di FreeCRM:
- Caricamento dati tramite file in formato .csv
- Possibilità di conservare le impostazioni delle importazioni precedenti
- Trasmissione del nome del database e delle etichette degli elementi all’interno dei campi a discesa e selezioni multiple. Le etichette dei campi e i nomi dei database vengono accettati e mappati durante l’importazione, ma vengono visualizzate solo le etichette dei campi per comodità
- Acquisizione di username e nomi completi nei campi durante l’importazione e l’esportazione di dati
- Rilevazione automatica delle proprietà del file di importazione. Caricare i file di importazione senza specificare proprietà come tab, virgola, virgolette doppie e singole, formati di data e ora, rende il processo più semplice e veloce
- Importazione contatti da fonti esterne come Google – Puoi mettere in relazione i record di FreeCRM con i tuoi Contatti Google.
Procedura di importazione dati
NOTA: Importa sempre prima i dati dell’account, e poi contatti e altri dati relativi agli account (come riunioni, chiamate, note) per creare automaticamente una relazione tra l’account, i contatti importati e i record di attività relativi all’account.
Per importare dati all’interno di un modulo (es. Aziende) tramite la procedura guidata, basta seguire i seguenti passaggi:
- Entra in un modulo, es. Contatti, e seleziona “Importa” dalla Sidebar. A questo punto entrerai nella schermata di procedura guidata.
- Passaggio 1: Carica il file di importazione nella pagina di importazione utilizzando il pulsante “Scegli file”. In alternativa, scarica il modello del file di importazione, elimina i dati campione, inserisci i tuoi dati e carica il file pronto nel CRM utilizzando il tasto Scegli file. Poi clicca Avanti.
- Passaggio 2: Avvio rilevamento automatico dei dati. Seleziona Visualizza proprietà del file per verificare e modificare i dati secondo le tue necessità, quindi seleziona Nascondi proprietà di importazione per comprimere il pannello e clicca su Avanti.
- Passaggio 3: In questa pagina vedrai tutti i campi che possono essere mappati dal file di importazione. Se il file contiene una riga d’intestazione, le colonne del file vengono associate ai campi corrispondenti. Verifica la corretta mappatura e, se necessario, modificala compilando tutti i campi richiesti (indicati da un asterisco). Poi seleziona Avanti.
- Passaggio 4: Verifica possibili duplicati. Se lo desideri, puoi salvare le proprietà del file di importazione, i mapping e gli indici di controllo duplicati per velocizzare future importazioni di dati. Seleziona Importa ora e, al termine dell’operazione, vai nella scheda Errori per verificare eventuali errori nel processo. Segui le istruzioni per risolvere i problemi (se presenti) e clicca nuovamente su Importa.
- Passaggio 5: Se l’importazione ha avuto esito positivo, visualizzerai tutti i record importati in questa schermata. Seleziona Annulla importazione se non sei soddisfatto dei record importati, oppure Importa nuovamente per importare altri dati.
- A questo punto, l’importazione è terminata. Clicca Esci per accedere alla Vista Elenco del modulo in cui hai importato i record.
Esportazione di record
Puoi esportare i record presenti in FreeCRM in formato .csv selezionandoli dalla Vista Elenco di un modulo e cliccando Bulk Action – Esporta.
Quando esporti i tuoi record, si avvia in automatico il download del file di esportazione in formato .csv. A questo punto, puoi salvarlo sul tuo dispositivo e aprirlo utilizzando applicazioni come Libre Office Calc o Microsoft Office Excel.
Il file .csv viene visualizzato in formato tabellare con colonne e righe. Quando i dati vengono esportati dal CRM, l’ID del record viene incluso con tutti gli altri campi che sono specificati nell’elenco di esportazione per quel modulo. È quindi possibile utilizzare l’ID del record come riferimento per l’esecuzione di un’importazione “Crea nuovi record e aggiorna i record esistenti”, come descritto nella sezione Importazione dei record del manuale dell’utente.
NOTE: Quando esporti dati dagli elenchi, FreeCRM esporta l’ID associato a ciascuna opzione e non alle etichette di visualizzazione. Ad esempio, se un elenco ha opzioni etichettate come “Alta, Media e Bassa” con un ID di “1, 2 e 3”, il file .csv mostrerà le opzioni a discesa come 1, 2 o 3.
Modifica In-line
La funzione Modifica In-line ti dà la possibilità di cambiare i valori “al volo” all’interno della Vista Elenco o delle schede dettagliate. La funzione può essere abilitata o disabilitata sia nella Vista Elenco sia nella Vista dettagliata, mediante le impostazioni di sistema a cui ha accesso l’amministratore del CRM.
MODIFICA IN-LINE NELLA VISTA ELENCO
Per procedere alla modifica rapida dei record, clicca i campi in cui viene visualizzata l’icona della matita o fai doppio click sul campo interessato.
Una volta apportata la modifica, premi Invio o clicca sul segno di spunta per salvarla. Se esci senza apportare modifiche, verrà visualizzato un messaggio che ti avvisa che hai apportato modifiche non salvate al campo che stai modificando.
MODIFICA IN-LINE NELLA VISTA DETTAGLIATA
Analogamente alla Vista Elenco, è possibile modificare le informazioni all’interno delle schede dettagliate cliccando sull’icona a forma di matita visualizzata accanto a un dato. Seleziona l’icona o fai doppio click nel campo per modificare il valore.
Notifiche sul desktop
Abilitazione delle notifiche
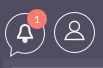
Per abilitare le notifiche desktop, seleziona l’icona in alto a destra nel menu di navigazione, quindi Profilo. Dalla schermata del tuo profilo utente, seleziona la scheda Avanzate e abilita le notifiche. Le notifiche desktop saranno attive solo per il tuo browser e sul tuo computer. Puoi scegliere di abilitare le notifiche desktop solo per una sessione del browser o mantenerle sempre attive.
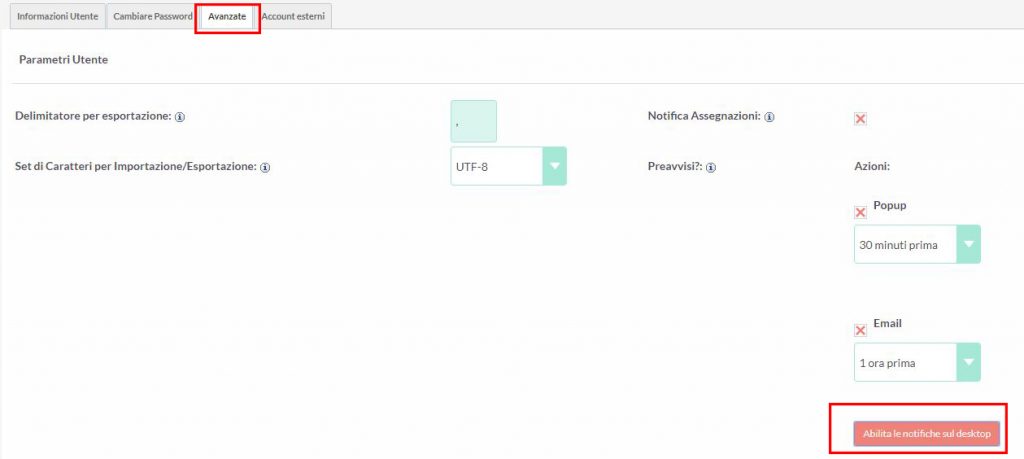
NOTA: Gli utenti dovranno abilitare le notifiche desktop su tutti i browser e computer, se utilizzano più di uno.
Una volta abilitate le notifiche, l’utente riceve comunicazioni per qualsiasi evento del Calendario, ad esempio Riunioni e Chiamate. Le riunioni a cui sei stato invitato o le chiamate pianificate vengono segnalate con un promemoria popup.
Gestione delle notifiche desktop
Se non sono abilitate, il conteggio delle notifiche sarà pari a zero. Se non selezioni una notifica sul desktop quando viene visualizzata nel browser, verrà aggiunta al conteggio dell’elenco delle notifiche nella barra di navigazione principale. Puoi gestire le notifiche del desktop selezionando l’icona che mostra tutte le notifiche esistenti. Puoi cliccare sulla notifica che ti porterà al record a cui è correlata, oppure cliccare sulla X per cancellarla immediatamente.
Questa guida ti è stata utile? Lasciaci un feedback.